
На вашем компьютере стояла операционная система Windows 7? И вы вдруг решили установить поверх нее linux Ubuntu и что-то сделали неправильно или пошло не так? И больше у вас не грузится Windows? А может быть даже в списке выбора операционных систем есть Windows, а она все равно не грузится? Ставлю диагноз - переписан загрузочный сектор Windows!
Ничего страшного - это легко лечится. Операция называется: "Восстановление загрузчика" Сейчас мы с вами все исправим. Если на данный момент у вас загружена Ubuntu и вы читаете эту статью в ней, то я думаю, что нам будет необходимо подстраховаться и сохранить загрузочный сектор на раздел, куда сейчас установлена Windows. Для этого запускаем терминал и в нем уже пишем:
dd if=/dev/sda3 of=/linux.boot bs=512 count=1
Этой командой мы скопируем загрузочную запись с загрузочного раздела sda1 в файл linux.boot. Обычно в Ubuntu загрузочным разделом является корневой раздел "/". Если у вас не так, то придется сначала узнать какой из ваших разделов является загрузочным. Загрузочная запись скопировалась в каталог пользователя под которым вы сейчас работаете. Поэтому заходим в папку пользователя и копируем этот файлик на раздел, где установлен windows.
Далее нам понадобится загрузочный диск с Windows 7 (если у вас сломалась именно семерка). Вставляем его и перезагружаемся, загружаемся с этого диска, ждем окошечка, в котором мы должны увидеть кнопочку "Установить Windows" и смотрим в левый нижний уголок, там должна быть опция "Восстановление системы". Вот это то нам как раз и нужно, нажимаем туда, система начнет искать все установленные варианты Windows на этом компьютере, которые он смогет востановить и мы конечно же выбираем именно ту, которую хочем чтоб она опять заработала.
После всех этих манипуляций должно показаться окошечко "Параметры востановления системы", и там уже выбираем "Командная строка"! Вы думали что она есть только в Linux? А оказалось что и здесь есть!))
Вводим в этой командной строке:
Bootrec.exe /FixMbr
а после этого
Bootrec.exe /FixBoot
После этого можно свободно перезагрузиться и вуаля, у нашей Windows 7 востановлен загрузчик. Но мы же хотим и чтоб Ubuntu Linux еще грузился нормально, правда? Ведь не зря же мы его устанавливали? Для этого мы скачиваем вот такую интересную программку как EasyBCD. Как найти программку в интернете я думаю не стоит? Устанавливаем ее и делаем все то, что показано на картинке:
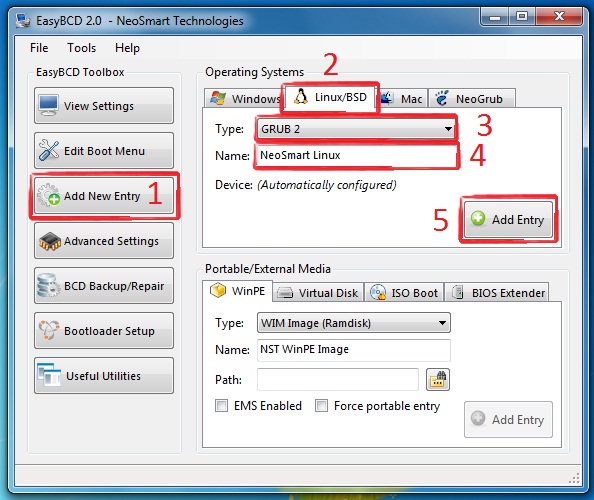
И теперь мы с вами можем загружать еще и ОС Ubuntu Linux.
А для чего спросите вы, мы сохраняли загрузочный сектор в файл? А вот для чего, вдруг вы не сможете скачать программку которая была написана выше, или еще хуже она просто не заработает. ВОт тогда то нам и поможет этот файлик.
Теперь мы запускаем консоль, только теперь уже в Windows (да, да именно в Windows, ведь теперь она только у нас работает). Но запускаем не просто так, а с правами администратора (возможно у вас на администратора не установлен пароль и тогда вы просто не сможете запустить ее от администратора, поэтому сначала создайте нового пользователя с правами администратора и известным паролем), для этого мы щелкаем по значку "Пуск", далее "Все программы", потом "Стандартные" и кликаем по значку консоли, но не левой а правой. А там уже выбираем "Запустить от администратора". И вконсоли пишем такие вот заветные строчки:
bcdedit /create /d “Linux” /application BOOTSECTOR
После этой команды мы должны увидеть ID диска в виде {ID}, копируем его, а выглядит он как то так:
{с3454a4v-9652-fg78-94re-d8d2d3lh5a23}
Теперь мы должны дальше вводить команды, но уже с использованием скопированного ID:
bcdedit /set {с3454a4v-9652-fg78-94re-d8d2d3lh5a23} device partition=c:
partition=c: здесь указывает на раздел, где установлена Windows. Теперь мы как раз задействуем наш сохраненый ранее файлик и опять наш ID:
bcdedit /set {с3454a4v-9652-fg78-94re-d8d2d3lh5a23} path \linux.boot
bcdedit /displayorder {с3454a4v-9652-fg78-94re-d8d2d3lh5a23} /addlast
bcdedit /timeout 10
/timeout 10 - означает время, которое меню будет ждать наш выбор из представленных операционных систем.
- 28/07/2012 03:42 - Не хватает зла! Или всем на все пофиг!
- 28/05/2012 02:05 - Скоростное цветное сканирование Ricoh под Linux
- 25/01/2012 09:26 - Скачиваем и устанавливаем ОМС плеер в Ubuntu и других подобных дистрибутивах
- 18/01/2012 09:48 - Команды Linux
- 13/01/2012 00:48 - Проблемы инновационного развития технического обеспечения образовательного процесса
- 30/12/2011 01:54 - Поздравляем с Новым 2012 годом!
- 30/12/2011 01:24 - Итоги конкурса журналистских материалов "Shkola-Linux.Ru"
- 20/12/2011 13:25 - Linux - настройка сети в командной строке
- 14/12/2011 11:40 - Помогите протестировать сервис!
- 12/12/2011 10:17 - Что можно делать в командной строке linux?