
Вот и пролетел Октябрь 2011 года, который принес нас еще один релиз операционной системы Ubuntu linux 11.10 под кодовым названием Oneiric Ocelot. Если дословно перевести кодовое название то оно буквально означает "Мечтательный оцелот". Компания Canonical как обычно назвала свое произведение названием экзотического животного, в данном случае оцелотом. В версии 11.10 как всегда имеется множество улучшений и обновлений. Так, что если вы решили все таки установить новую версию Ubuntu, то следуем дальше.
Все написаное далее будет полезно новичкам в linux, которые все таки решили попробовать Linux, но и не только им.
Самое замечательное, что установку Ubuntu линукс не обязательно производить с CD или DVD. Устанавливать данную операционную систему можно и с обычного USB (емкостью не менее 2 Gb). Установка Ubuntu занимаеет обычно не более 30 минут, и при всем при этом, во время установки вы сможете насладиться серфингом по интернету, или с кем нибудь попереписываться в своих любимых социальных сетях.
Лучше всего будет если у вас имеется доступ к интернету, это конечно не обязательный пункт, но все таки лучше его иметь. Для чего он нужен спросите вы? Все дело в том, что обновления для Ubuntu могут выйти даже в день выпуска дистрибутива и при подключенном интернете Ubuntu Linux сам обновит свое программное обеспечение и установит его. И при всем при этом вы также сразу же после установки ОС сможете установить дополнительное ПО. Так же во время установки будет предложено скачать и установить кодеки для различных медиафайлов и если у вас не будет подключения к интернету, ничего вы конечно же установить не сможете.
Ну а теперь собственно к установке:
1. Первое, что нам необходимо будет сделать - это отделить место на вашем жестком диске. Если у вас уже установлена какая либо ситема, то вам будет это просто необходимо сделать. Если же вы будете устанавливать Ubuntu Linux на "чистый" компьютер, то это вам делать будет не обязательно. И так, чем нам отделить свободное место на жестком диске? Да например той же самой утилитой, входящей в стандартный набор Ubuntu - Gparted или встроеной в установщик Ubuntu линукс разбивкой на разделы, если у вас установлена Windows, то воспользуйтесь программой для Windows. Вот здесь инструкция как разбить жесткий диск в Windows Vista и 7. Если же вы решили разбить диск в программе Gparted, то для начала вы будете должны скачать образ Ubuntu. Скачиваем здесь: http://www.ubuntu.com/download/ubuntu/download. На странице загрузки вам будет предложен выбор между двумя последними версиями Linux Ubuntu, там же будет можно выбрать архитектуру вашего компьютера. После этого начнется скачивания образа Linux Ubuntu. После того, как образ будет скачан, вам его будет неоходимо записать на диск или USB носитель. Записать образ Ubuntu на USB можно выполнить при помощи замечательной утилиты Unetbootin. Ну допустим, вы образ скачали, записали на флешку или dvd. Тогда переходим ко второму пункту.
2. Загружаемся с созданого нами носителя. Для этого мы должны как минимум в BIOS выставить загрузку с USB (если вы записали образ на USB) и с CD/DVD соответственно. Также существуют и такие компьютеры, в котрых пр загрузке можно выбирать с чего ему грузиться при нажатии на клавишу F10, что еще упрощает задачу. Ну вот, мы все выставили как и требовалась и начинается собственно сама загрузка.
Первое, что появляется на экране - это меню выбора языка:
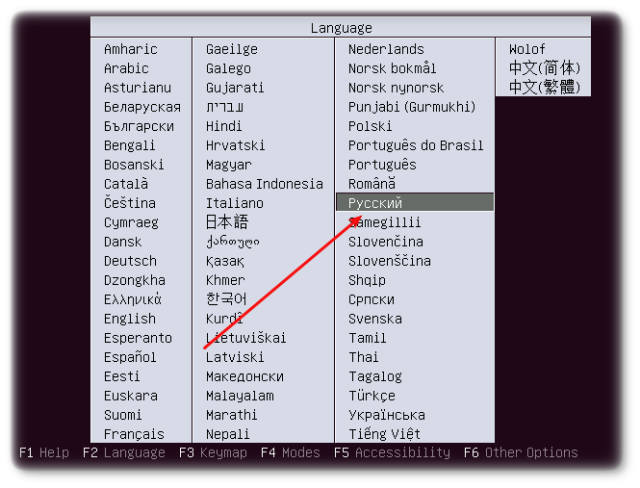
Где мы естественно выбираем "Русский". После выбора родного нам языка, перед нами предстанет еще одно меню, где мы сможем выбрать различные виды загрузки и установки Ubuntu линукс. Перед нами появится 5 пунктов, из которых мы будем должны выбрать то, что нам собственно и нужно.
1 пункт - Запуск Ubuntu без установки, этот пункт нам позволит воспользоваться операционной системой Linux Ubuntu без установки, конечно после загрузки этой ОС мы сможем установить ее на жесткий диск.
2 пункт - Установка Ubuntu - собственно сама установка этой системы.
3 пункт - Проверить CD на наличие ошибок - этот пункт позволяет нам перед установкой убедиться в том, что наш диск хорошо читается и на нем нет ошибок.
4 пункт - Проверить память - при выборе этого пункта мы сможем выполнить проверку оперативной памяти своего компьютера.
5 пункт - Загрузиться с первого жесткого диска - что позволяет нам отказаться от запуска или установки Ubuntu и мы сможем загрузиться со своего жесткого диска.
Мы с вами выберем первый пункт. После нажатия на который начнется загрузка операционной системы Linux, почему первый спросите вы, да только потому,что нам надо настроить интернет (если таковой имеется).
После непродолжительной загрузки мы получаем рабочий стол с несколькими ярлычками, один из которых "Установить Ubuntu 11.10":

Далее нам будет необходимо настроить интернет, как это сделать хорошо написано вот здесь: http://linuxcenter.kz/page/ubuntu-1104-nastroika-seti-i-interneta. Теперь со спокойной душой кликаем по значку "Установить Ubuntu 11.10" Далее у нас будет третий пункт - собственно сама установка.
3. После того, как мы кликнули на значок у нас должно появится окно с выбором языка будщей нашей операционной системы, где мы выбирем китайский язык русский язык.
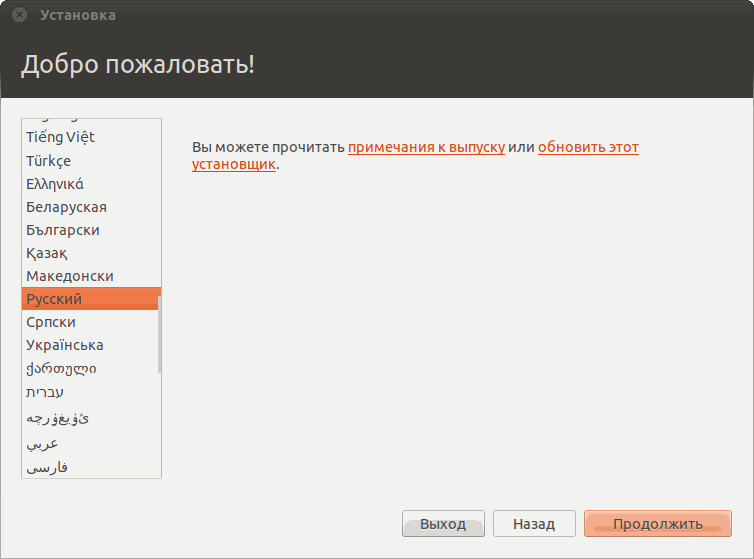
После того, как выбирем язык, установщик проверит три условия, а если конкретно то: 1) наличие свободного места, 2) подключен ли компьютер к электропитанию (для ноутбуков например) и 3) подключен ли наш компьютер к интернету. Если 3-ий пункт не выполнен (как видно на рисунке) то ничего страшного не произойдет и установка будет продолжена, чего нельзя сказать о первых двух пунктах.
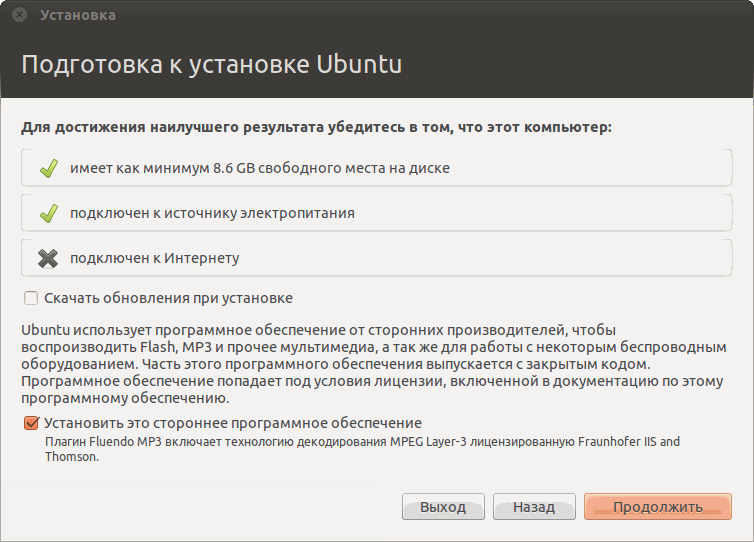
В этом же окне установщик предложит вам на выбор две галочки: скачать обновления при установке и установить это программное обеспечение. Если у вас настроен и подключен интернет, то я рекомендую эти две галочки поставить, а если не подключен, то установщик просто напросто не сможет выполнить эти условия. Нажимаем кнопочку "продолжить".
Если вдруг установщик Ubuntu линукс найдет на вашем компьютере адаптер беспроводной сети, то он предоставит вам его настроить, как это показано на рисунке ниже:
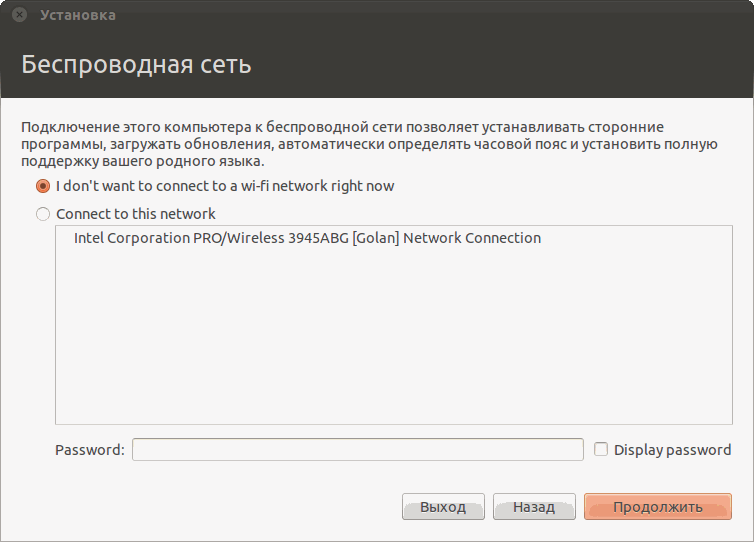
Опять жмем кнопочку "Продолжить". И вновь перед нами окно, к которому необходимо отнестись со всей серьезностью, так как от выбора будет зависеть сохранность ваших данных на компьютере.
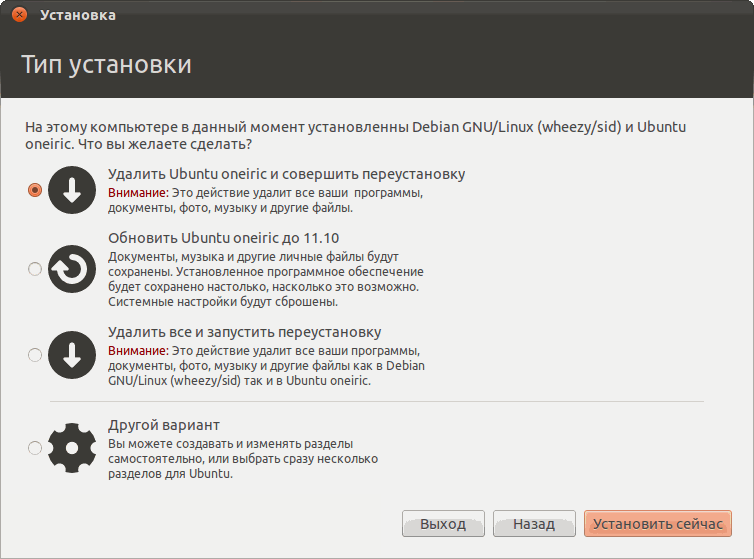
Давайте немного пробежимся по всем вариантам:
а) Удалить Ubuntu oneiric и совершить переустановку - этот пункт нам пригодится если у вас уже установлена ubuntu 11.10. После выбора этого пункта установщик удалит только ее и переустановит ОС по новой
б) Обновить Ubuntu oneiric до 11.10 - этот пункт нам будет полезен если у вас уже установлена более старая версия Ubuntu -11.04
в) Удалить все и запустить переустановку - этот пункт удалит все разделы (соответственно и все файлы) на вашем компьютере, автоматически создаст новые разделы и установит данную версию Ubuntu
г) Другой вариант - этот пункт нам позволит вручную разметить диск или выбрать уже существующие разделы на вашем жестком диске.
Мы воспользуемся последним пунктом, так как у меня уже установлена другая операционная система. Выберем его и нажмем "продолжить". Появится вот такое окошко:
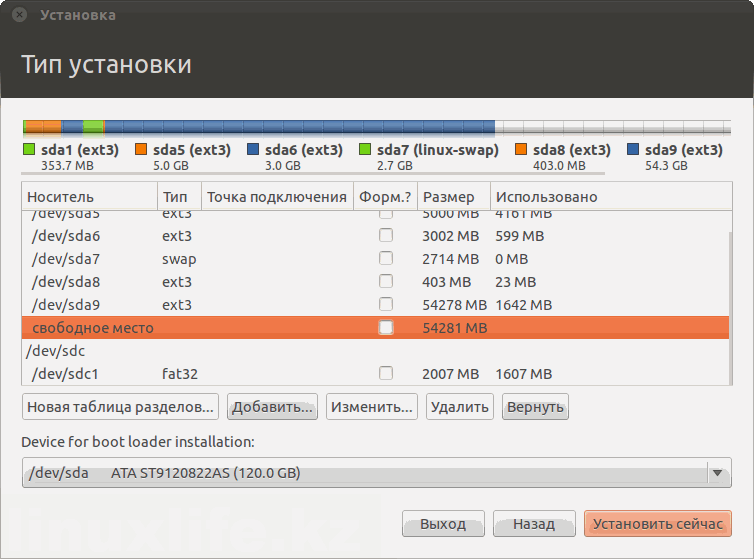
Как мы видим на рисунке, у меня на жестком диске существует свободное место, выбираем его и нажимаем на кнопочку "добавить".
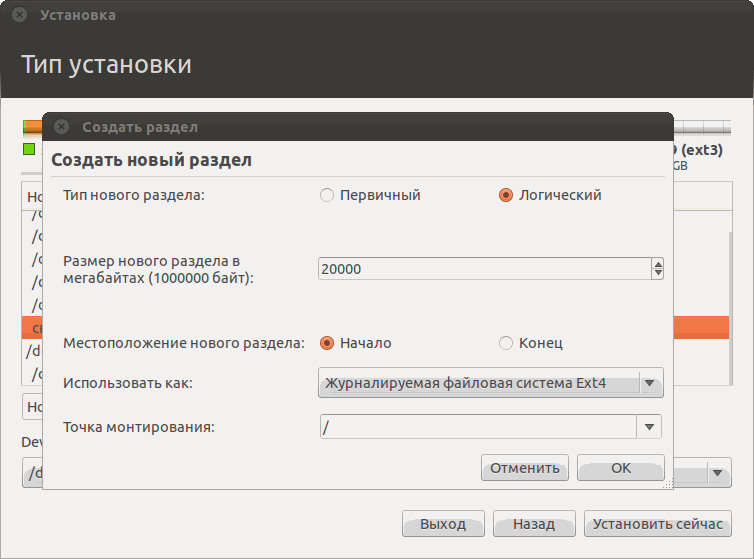
В появившемся следующем окошке мы выбираем такие параметры:
Тип нового раздела выбираем - "Логический"
Размер нового раздела сатвим 20000, что соответствует 20 Гб
Местоположение выбираем - "начало"
Использовать как - Журналируемая файловая система Ext4 (на данный момент самый оптимальный вариант)
И выбираем точку монтирования - "/" - что означет6 что наш раздел будет корневым.
И нажимаем "Ок"
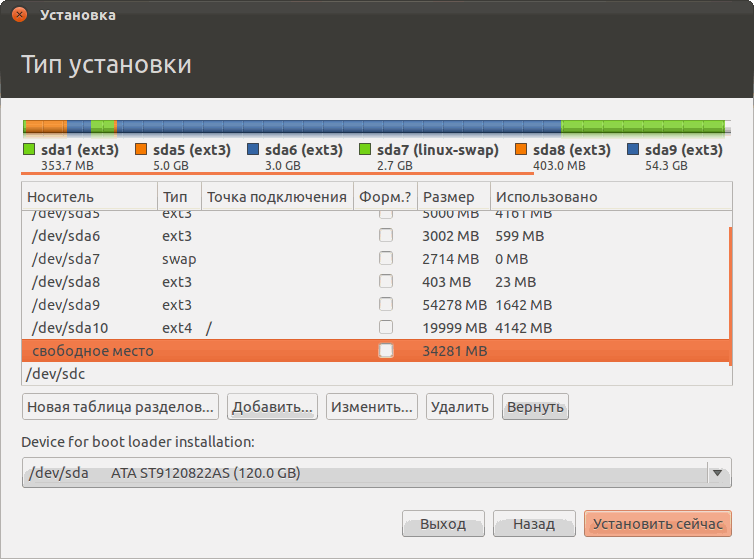
На рисунке видно, что мы добавили раздел /dev/sda10
Теперь нам необходимо создать раздел для файла подкачки:
Для этого мы опять выбираем неразмеченное пространство, нажимаем кнопку "добавить" и заполняем параметры как на рисунке ниже
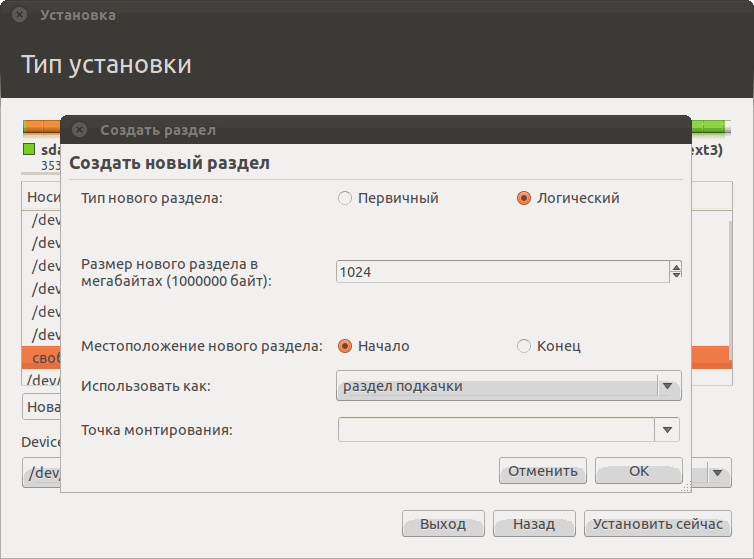
После того, как мы создали раздел подкачки нам осталось создать последний раздел /home, который отвечает за хранение файлов пользователя (то место где будут хранится ваши фотки, фильмы, музыка и т.д). Повторяем те же операции, только размер нового раздела оставляем таким, каким нам его предлагает установщик:
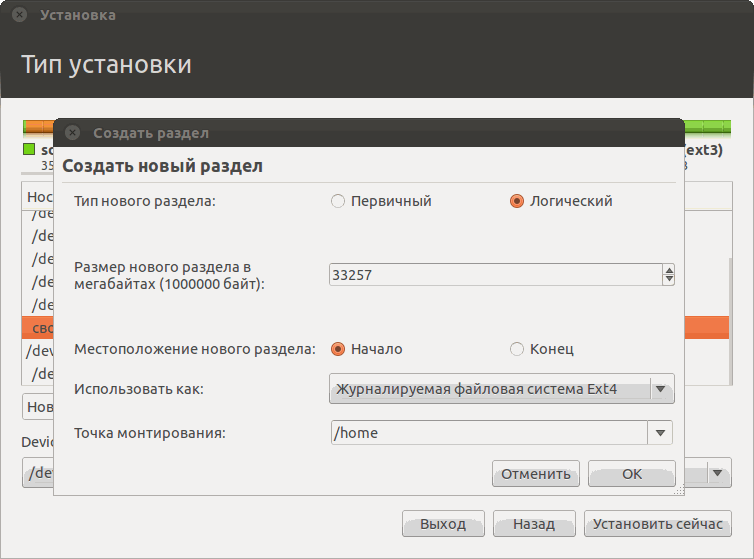
После того, как мы создали разделы нам будет необходимо их отформатировать. Ставим галочки в соответствии с рисунком ниже:
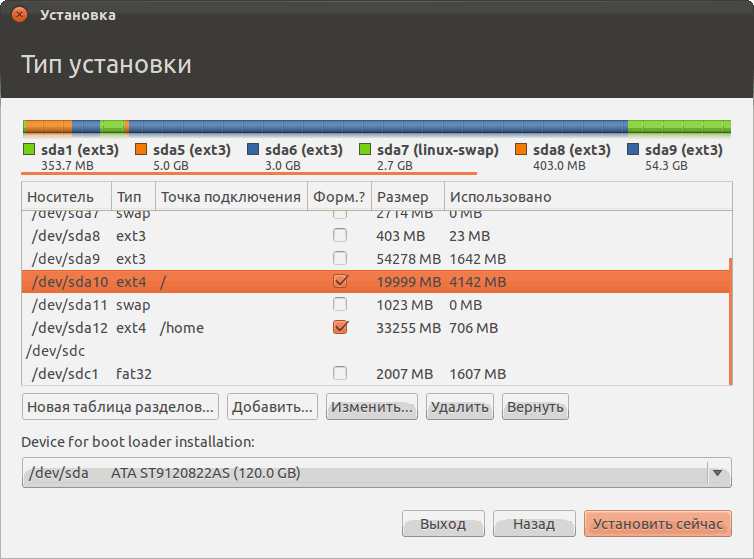
Установив галочки, нажимаем кнопку "установить сейчас".
После этого сразу начнется копирование файлов на жесткий диск, а нам тем временем предложат настроить наш компьютер, что значительно сократит время установки. (Все таки умные люди ее придумали)
Первым делом мы выбирем наш часовой пояс:
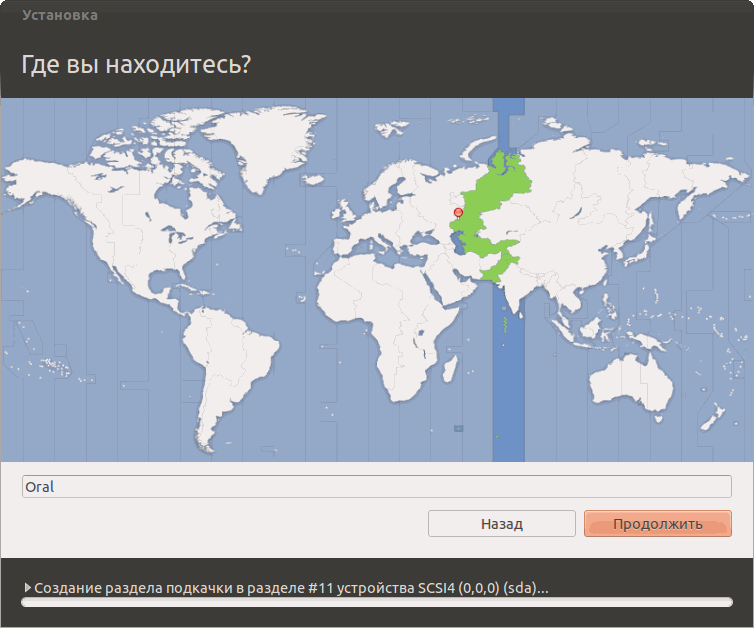
Далее предложит выбрать раскладку клавиатуры:
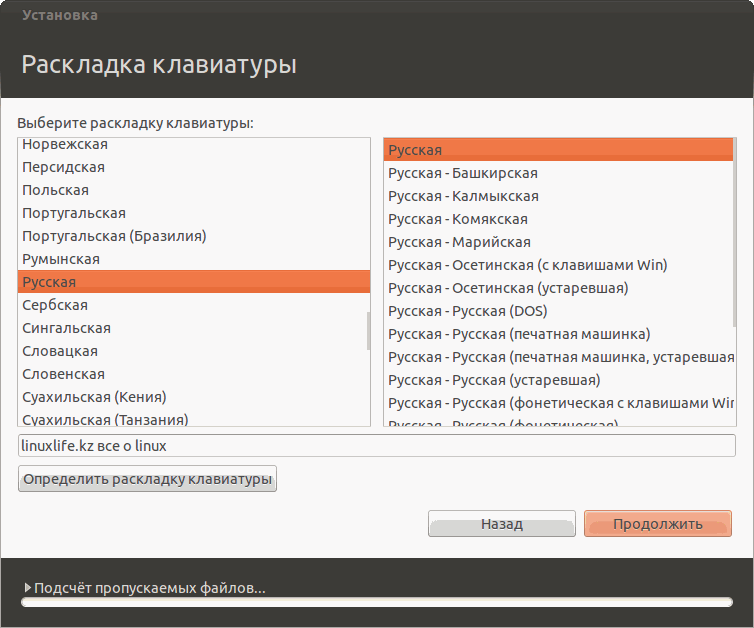
А дальше установщик Ubuntu линукс попросит вас ввести имя пользователя под которым вы будете работать в этой операционной системе, обязательный пароль этого же пользователя (запомните его или запишите), имя компютера и предложит выбрать, будете ли вы автоматически заходить в Ubuntu или каждый раз спрашивать пароль:
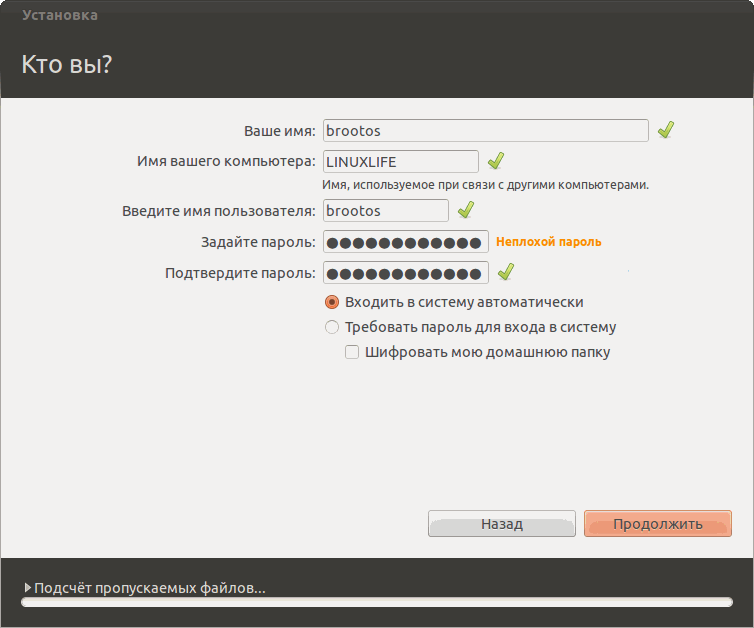
Далее он спросит о том, что хотите ли вы импортировать учетные записи из уже установленных ОС на данный компьютер. Тут выбор у каждого свой, я например никогда не пользуюсь данной опцией и пока не страдал из-за этого. Так что решать вам:
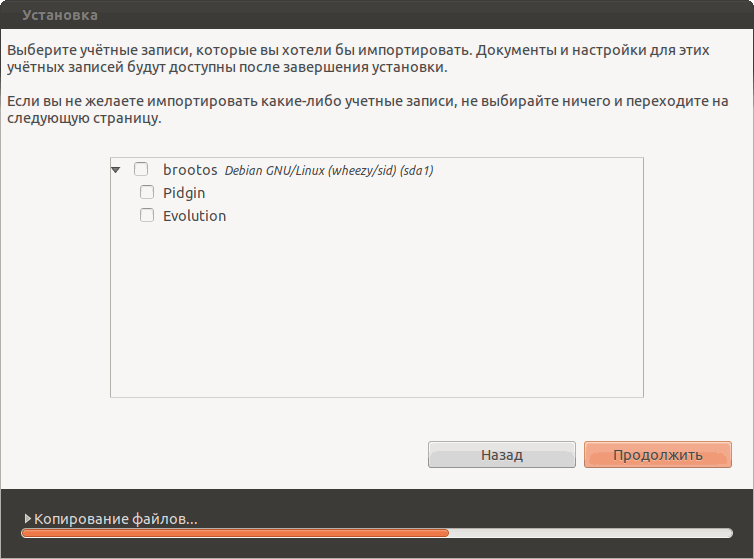
Дальше установщик вам покажет несколько рекламных слайдов, после показа которых установка Ubuntu линукс, будет завершена. И сообщит вам об этом:
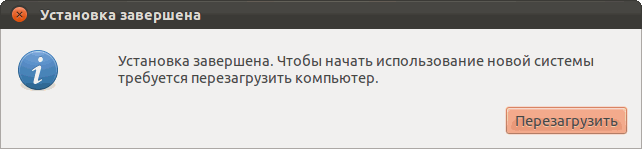
Ну вот в принципе и все! Желаю вам прекрасных и безпроблемных установок своей Ubuntu 11.10. Если появятся вопросы, то можете писать их в коментариях или на нашем форуме.
- 22/11/2011 10:08 - Установка Ubuntu
- 11/11/2011 10:34 - Еще несколько полезных программ для школьников и учителей
- 10/11/2011 09:59 - Устанавливаем сервер LAMP на школьный сервер
- 10/11/2011 09:05 - Делаем флешку загрузочной из ISO образа Linux или установка Ubuntu с флешки
- 08/11/2011 22:27 - Окончен прием заявок на конкурс.
- 03/11/2011 18:23 - Конкурсная работа: Опыт внедрения Linux в МСКОУ школе-интернате II вида № 12
- 03/11/2011 18:08 - Конкурсная работа: Опыт внедрения Linux в нашей школе
- 03/11/2011 17:56 - Конкурсная работа: Моя маленькая победоносная война за свободу…
- 03/11/2011 10:55 - Альтернативный текстовый редактор - AbiWord
- 01/11/2011 17:23 - Конкурсная работа: Минкус