
Здравствуйте, сегодня я хочу написать о том, как создать скринкаст (видео запись экрана) в Liinux. Хотелось бы начать с того для чего это нужно. А нужно это для того, чтобы записывать все действия происходящие на экране и сохранять все это в видео файле. Это может пригодится учителям информатики, дома например вы записываете видео-урок, а на самом уроке показываете его ученикам. Или создание учебного видео-пособия для самих же учителей. Или может быть вы просто хотите поделится своими знаниями на своем сайте. Еще можно много придумать методов использования записи экрана. Ну, а теперь к установке программного обеспечения и записи своего первого скринкаста.
Я испытывал много различных программ для скринкастинга, но самыми лучшими и удобными мне показались только 2 из них. Это — recordmydesctop и xvidcap. Начнем с первой.
Recordmydesktop — консольная утилита, для записи экрана. Эта программа есть в репозитории Ubuntu и ей подобных дистрибутивах. Поэтому для ее установки необходимо только просто ввести команду:
sudo apt-get install recordmydesktop
Далее введем пароль root`а и вуаля, программка установилась. Так, как эта программа консольная, то и запускать ее необходимо из консоли. Запускается она командой:
recordmydesktop -o screen.ogg
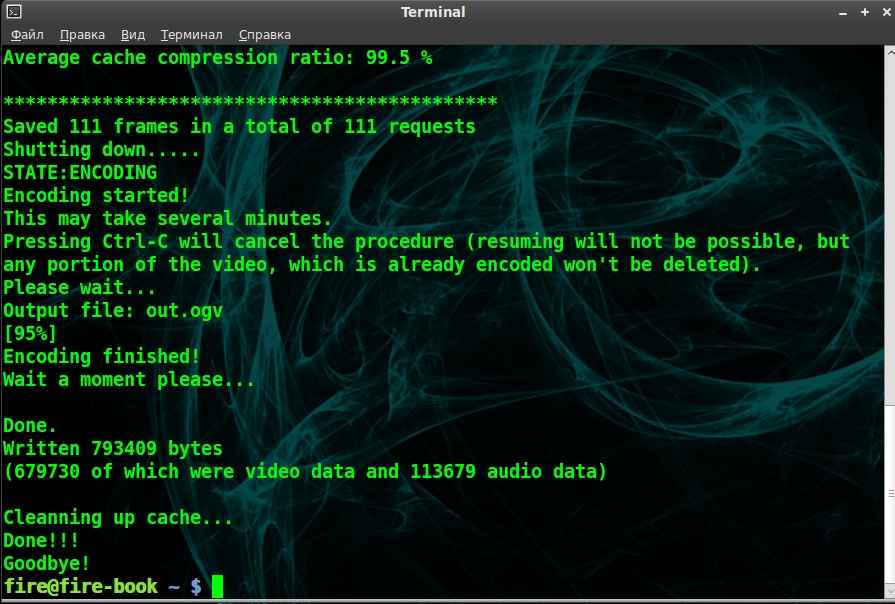
Опция -o поясняет, в какой файл сохранить запись. Можно запустить эту программу и без различных опций. Тогда файл будет по-умолчанию сохраняться в домашней папке пользователя и иметь имя out.ogv
У этой программы есть много различных опций, просмотреть эти опции можно по команде:
recordmydesktop -h
Что мне нравится в этой программе, дак это то, что она сохраняет видео в приемлемом качестве. Записывает звук с микрофона, это как раз то, что и нужно. Также есть и графическая оболочка для этой программки. Она легко ставится командой:
sudo apt-get install gtk-recordmydesktop - для Gnome
sudo apt-get install recorditnow - для KDE
Теперь перейдем ко второй программе xvidcap. Эта программа тоже есть в репозитории Ubuntu-подобных дистрибутивов. Поэтому здесь тоже достаточно запустить установку из консоли:
sudo apt-get instal xvidcap
После непродолжительной установки, вы сможете ее уже запустить. Эту программу запускать из консоли не обязательно, так как она имеет графический интерфейс. Скорее всего ваш дистрибутив автоматически создал ссылки на эту программу в меню. Найдите ее и запустите. Вы увидете примерно вот это:
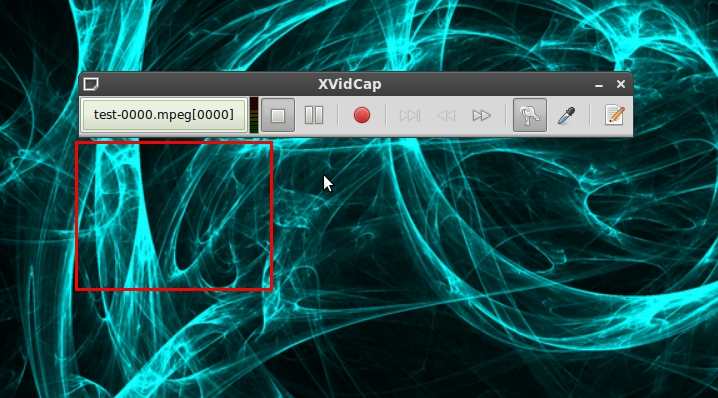
Да, эта программа имеет графический интерфейс, что уже удобно. Так же она умеет выбирать область экрана для записи при помощи пипетки. Имеет необходимый интерфейс для настройки выходного файла и качества записываемого видео. Одним из минусов этой программы, который я заметил, дак это то, что она у меня два раза просто-напросто падала (слетала). Но все таки эта программа достойна внимания.
В Ubuntu и подобных дистрибутивах эти программки есть в репозиториях, не знаю как обстоят дела с другими дистрибутивами. Но Ubuntu меня опять порадовал. Если вы не можете найти эти программные пакеты, есть еще один способ видеозаписи экрана при помощи ffmpeg. ffmpeg я думаю есть во всех современных дистрибутивах, и даже если и нет, то его легко можно доустановить. А вот и сама команда записи экрана:
ffmpeg -r 60 -g 120 -s 1024x768 -f x11grab -i :0.0 -vcodec qtrle -s 800x600 screen.mov
Здесь важны два параметра: -s 1024x768 — который задает размер записываемого экрана (мой совет: лучше использовать разрешение вашего экрана, иначе просто часть экрана не будет записана) и второй параметр -s 800x600 screen.mov — этот параметр задает разрешение полученного видео (изменение размера) и задает имя получаемого на выходе файла.
Скринкасты - это вещь конечно полезная, но ничто нам не заменит нам книги. Ведь книга - это не только кладезь информации, но и лучший друг. Книгу можно носить с собой и читать где угодно.
Ну вот в принципе и все, что я хотел вам рассказать про создание скринкастов в linux.
Спасибо за внимание!
- 11/02/2011 20:21 - Компьютерное железо и Linux Ubuntu
- 10/02/2011 14:58 - Рисуем произведение искусства в Linux
- 09/02/2011 23:53 - Чем заменим конструктор сайтов в Linux? CMS!
- 05/02/2011 12:41 - Ubuntu - революционная операционная система
- 04/02/2011 23:22 - Месяц с Linux или как в школе без Windows
- 01/02/2011 10:00 - Локальная копия сайта при помощи wget
- 28/01/2011 22:50 - Libre Office - новый офисный игрок
- 08/01/2011 22:17 - Предпросмотр документов MS Office в Linux
- 22/12/2010 12:06 - Программа для создания видеослайдов в Linux - Imagination
- 12/12/2010 00:19 - Структура папок в Linux.